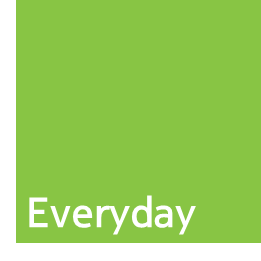How To Use Speech to Control your Windows Phone
I love my voice control on my WP7 handset and it doesn’t fail to wow people when I have a text message conversation hands free in the car! All voice controlled! Mobile Jaw ran a great feature and if you missed it check it out………
An often overlooked feature in Windows Phone (Mango) is the powerful speech engine. This comes built into the phone, and can do some really great things. You can quickly call contacts, launch installed applications, search Bing, or even compose and send text messages.
Let’s start with how to turn on the speech feature. All you need to do, is open Settings and scroll down until you find “speech”, and tap on it. This is where you can configure the speech engine for use. The first check box will enable the speech engine to work over the internet. This is important if you want to dictate text messages, as it needs to off load the processing of that audio to the powerful servers on the internet. They can rip through the audio and return accurate results quickly. If you’re are not going to send text messages, then you could leave this off. Personally, I would leave it on, even if you’re not using text messages. Who knows what other applications might start taking advantage of this in the future. It’s nice to have it on and ready, even if you never use it.
The second check box allows you to start the speech engine even if the phone is locked. This is a little confusing, as it’s not the regular screen lock that it’s talking about. It’s referring to the pin lock on the lock screen. If you have your phone protected by a pin code that has to be entered to unlock the screen, this feature will allow you to use some of the speech features even if the pin code has not been entered. However, you can’t do everything. It won’t launch applications, or search Bing. It will text your friends, or call contacts.
Turning on the Play audio confirmations feature will have the speech engine confirm things with you before taking action. For the first while, I think it’s best to use this feature. At least until you’re confident that the engine is accurate in listening to your words. I’ve been using speech for a while now, and I still have this turned on. I like having that confirmation, but that’s me. 🙂
The final option is when the speech engine should read out your text messages. By default, it’s set to Bluetooth only, but you can set this to Bluetooth and headsets, wired headsets only, always, and off. I have it set to always. When you get a text message, it will start by telling you who it’s from and ask if you want it to read the message. So you don’t have to worry that it will automatically start reading the message aloud. Also, you can quickly tap the volume button and it will cancel the speech engine. So it’s easy enough to stop if it’s not a good time to have it read out the message.
Now for some of the fun things you can do with the speech engine. I find it’s handy to use for launching FourSquare and doing quick searches on Bing. Another fun thing, is to set your buddy’s first name as “the” and last name as “devil”. Then when you get a text message, your phone will say “New text message from the devil. You can say read it or ignore”. 🙂 Of course, you can do a lot more than just “The Devil”, but I’ll leave that up to you to play with. You can also use this service to update your Twitter status. Just make sure to setup Twitter for SMS support, then add it to your contacts, and you can now dictate your next status update!
via How To Use Speech to Control your Windows Phone – Mobile Jaw.
Recent Posts
 INTO Feed
INTO Feed
- An error has occurred; the feed is probably down. Try again later.
Windows Phone